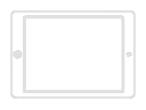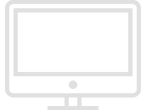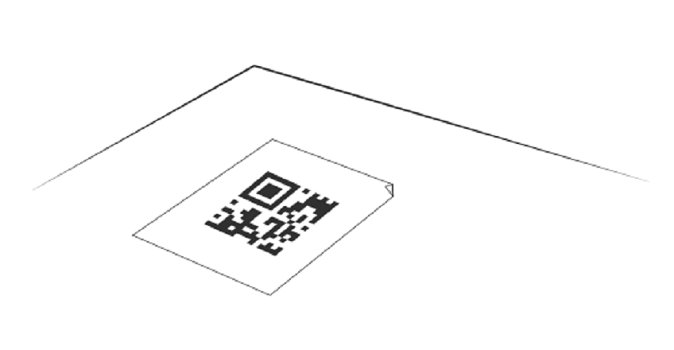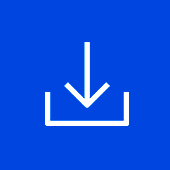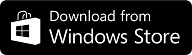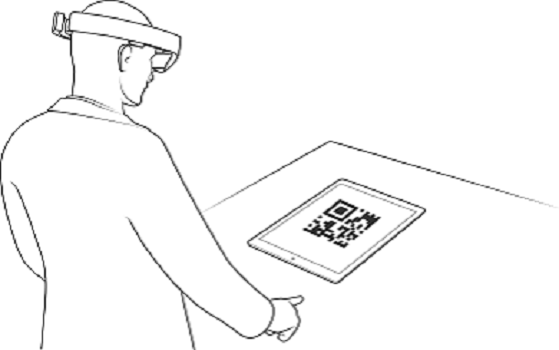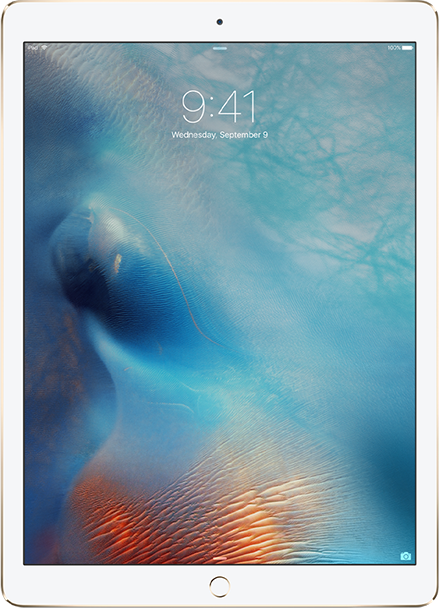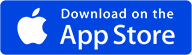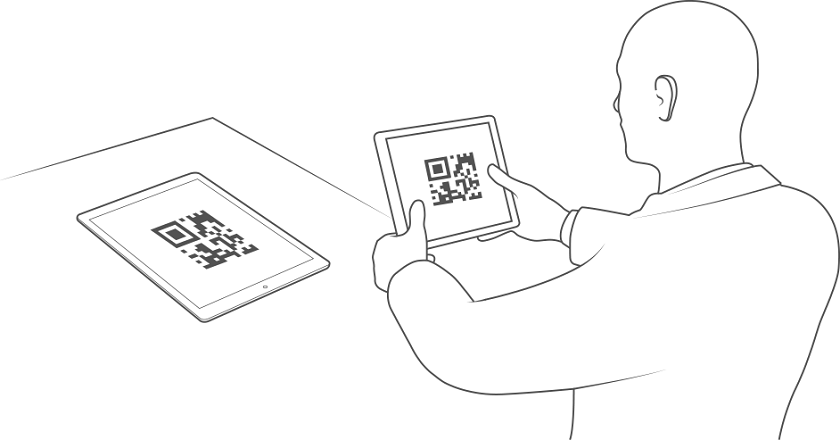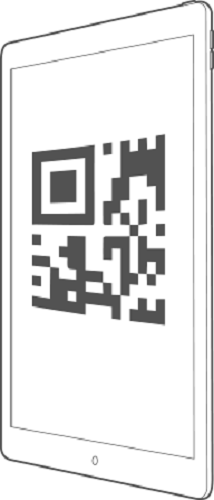To Get Started, you need to do:
Step One: start a new session
To start the demonstration you need to create a new session using one of the available platform. After creating the session you can add viewers to hte current demonstration, as well as control the model. Follow the instruction to create a new session.
1. If you have Hololens and other devices, then you need to use Hololens to start a new session.
2. If the session is already started, you can skip this step and got to the next one. Go To Step Two >>
Step Two: add viewers
Once the session has started, you can join the demonstration. During the demonstration, you will see the model and be able to view it from all sides, as well as you will be able to see all the changes that occur with the model. Follow the instructions to join the demonstration.
1. If you are using an iOS device running the QR-code Application you cannot use it at the same time to participate in the demonstration
2. If the session is not created, you cannot join the demonstration. Follow the instructions to create a new session. Get Instruction >>